Google Introduces Gemini AI Image Generator to Docs; Check Details and Know How To Use It
Google has introduced Gemini AI tool in Docs to create custom images and enhance document visuals without the need of design skills.
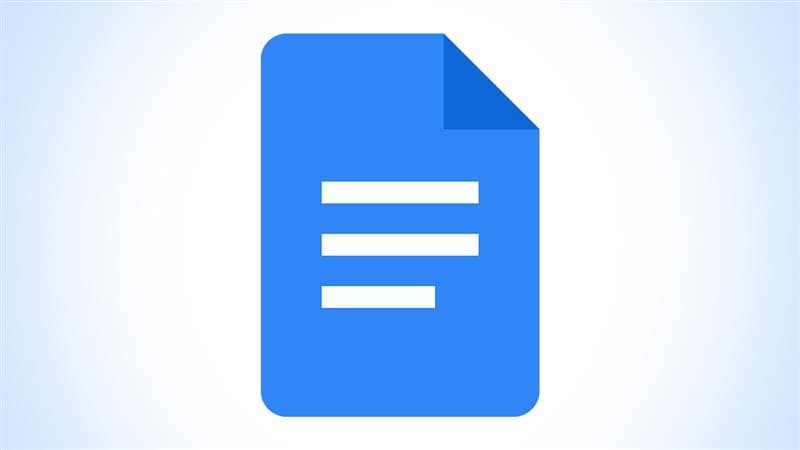
New Delhi, November 16: Google has introduced a new feature that is expected to enhance Google Docs by integrating the Gemini AI image generator. The tool will allow users to create unique images directly within their documents. Google Docs users can generate images to their specific needs without the need for advanced design skills with the help of Google Gemini. The development is anticipated to streamline the creative process in Google Docs.
The new feature will allow users to create unique images with Gemini in Google Docs to make visually interesting content. Google Docs users can express their ideas more clearly without spending a lot of time looking for the right image. Whether you are working on a project for your work, school, or something personal, Gemini AI is said to generate images for your relevant needs. The feature is available for Google Workspace customers which include Gemini Business, Gemini Enterprise, Gemini Education, Gemini Education Premium, and Google One AI Premium. ChatGPT for macOS Now Works With Coding Apps on Desktop.
Users will have the ability to create realistic images of people, landscapes, and various other subjects. The new feature is powered by our latest image generation model called Imagen 3. Users can choose the shape and size of the image they want and they can also select a specific style for the image, such as photography, water colour, and more. The flexibility will allow users to produce images that fit their preferences and needs. Meta Planning To Introduce Ads to Threads by Early 2025: Report.
How You Can Use Gemini in Google Docs To Generate Images
To make a cover image, you have two options. You can either click on Insert, then select Cover image, and choose Help me create an image, or you can type “@” followed by Cover image and then select Help me create an image. If you want to add an image, go to Insert, then Image, and choose Help me create an image. After that, you can type a description of the image you want and optionally pick a style for it. Once you click Create, you will see several generated options. You can then choose the one you like best, and it will be added to your document.
(The above story first appeared on LatestLY on Nov 16, 2024 01:38 PM IST. For more news and updates on politics, world, sports, entertainment and lifestyle, log on to our website latestly.com).



